一、编辑器主界面
下载并安装“QQ场景编辑器”后,桌面上会自动添加了一个“腾讯QQ场景编辑器”快捷图标,双击图标,选择“创建新的场景工程”,就进入场景编辑器的主界面了。(如图1)

图1
场景编辑器的主界面简单明了,所有的编辑操作都可以通过点击菜单栏的命令来完成。为了方便操作,在工具栏中放置了最常用的工具图标。界面中最主要的部分是场景的编辑和设置区域,如图1中的标注。
标注1:场景元件,场景上所有的元件以树型列表形式显示;
标注2:元件图库,可以将导入的图片添加到场景编辑界面中;
标注3:场景编辑区,支持所见即所得,所有的场景编辑都在这里进行;
标注4:属性设置区,可以对场景中的元件属性进行设置。
通过上面的介绍,我们对软件的主界面有了初步的认识,接下来就开始打造我们自己的QQ聊天场景吧!我们以“春天”场景为例来为大家讲解制作聊天场景的全过程。
二、场景制作全接触
1.设置背景
制作聊天场景,首先是要对聊天场景的背景进行设置,背景的设置主要包括背景声音、区域大小及聊天场景中收发文字的颜色(如图2)。
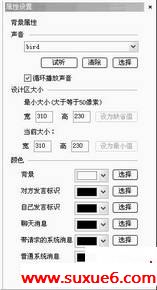
图2
Step1:场景声音的设置。点击“选择”按钮,可以从本地硬盘选取MP3或者WAV格式的声音文件插入到聊天场景中。同时“背景属性”中还提供了声音的试听功能,点击“试听”按钮,可以听到插入的声音文件效果,如果不满意,可以点击“清除”,然后再次添加声音文件。如果勾选了“循环播放声音”选项,只要聊天时打开聊天场景,声音就会自动循环播放。
提示:所有添加的声音文件会出现在“场景元件”下拉列表中和界面左下角的“元件图库”中。尽量选择容量较小的声音文件,减少好友加载场景失败的几率。
Step2:场景区域大小的设置。场景编辑器中要求最小的设计区域为:230×310像素,所以在设计区域大小的时,只能大于或者等于最小区域大小,也可以直接拖动场景编辑区中背景框上的八个定界符来确定设计区域的大小。
Step3:背景、聊天消息等颜色的设置。分别对背景、消息窗口背景、对方和自己发言标识、聊天消息、系统消息的文字和链接等场景中元素的颜色设置。
提示:颜色设置部分也提供了“预览”功能,勾选“预览文字颜色”选项,当改变各部分颜色后,即可随时在背景中看到修改后的效果。
2.添加图片
对背景的设置完成后,为了让聊天场景更加美观漂亮、生动丰富,还要给聊天场景添加一张或多张图片。
Step1:在背景上点击鼠标右键,选择“添加图片”选项(如图3),或者在菜单中选择“编辑/添加图片”,可以把图片直接添加到背景上。

图3
Step2:由于在QQ中,场景是可以随聊天窗口拉伸的,为了更好保证场景的效果,添加图片后,需要对背景中各图片在拉伸情况下的位置、拉伸方式等参数进行相应设置(如图4),图片的名称、大小也可以在“基本属性”中设置。
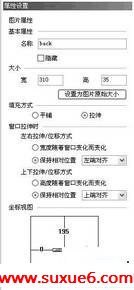
图4
小知识:
左右拉伸:如果希望图片随窗口左右均匀拉伸,选择“宽度随着窗口变化而变化”,水平方向均匀的图片较适合采用左右拉伸。如果图片左右拉伸变型而失去原来效果,则可以选择“保持相对位置”,并在下拉列表中设置该图片为左对齐或右对齐。
设置属性时,在坐标视图里可以看到所选图片在背景中的坐标位置,按住左键拖动图片,可以调整图片在背景中的位置。
将场景中所用到的图片分别添加到背景上,同时对其属性进行合理的设置后,聊天场景的雏形就完成了(如图5所示)。

图5
3.图层及其操作
在场景雏形中会发现,背景上的图片间出现了重叠(如图5中山峰就把树枝的下半部分给遮住了),为了解决这个问题,场景编辑器中引入了图层的概念。
将场景中每一张图片都看作一个图层,对图层进行“上移”、“下移”、“最上层”、“最下层”操作,就可以避免图片间互相覆盖的问题了。如图5中山峰与树枝,只要在树枝上点击右键,选择“上移一层”就可以解决两者之间互相覆盖的问题(如图6),这样场景就会更加漂亮。